Download the best Mac VPN for free Download now for free and surf the internet securely and anonymously with 500 MB/month of data. Your data is encrypted, you can browse the internet with a virtual IP address, and benefit from DNS leak prevention.
NOTE: These steps are written for the latest version of Mac OS X (10.15 Catalina).
Configure the Mac’s built-in VPN client so you can access restricted resources from off campus.
The VPN Profile for Mac OS X is a profile that the University makes available to students, faculty, and staff which may be used configure the Mac OS X built-in VPN client to establish a VPN connection with the University from off campus. If you have already installed the VPN profile on your Mac, you may skip to the section below entitled Connect with the VPN Profile. If you need to install the profile on your Mac, proceed to the next section.
Download the VPN Profile for Mac OS X
You may connect with the VPN Profile for Mac OS X in order to access restricted electronic resources, like Datastore, from an off campus location. It is not necessary to connect with VPN when you are on campus. Students, faculty, and staff may download and install the VPN Profile for Mac OS X from the University IT Help portal by following the directions below:
- Navigate to the IT Help portal (at ITHelp.IllinoisState.edu).
- Click Downloads, located underneath the search bar.
- On the Downloads page, scroll down to where it says VPN Profile and click on Mac (log in with your ULID and password if prompted to do so).
- If nothing happens when you click on Mac you may need to allow pop-ups from the website in your browser.
- If you are currently located on campus:
- If you are currently located on campus, the file will begin to download. Click on the download and then click ISU_VPN_Profile.mobileconfig.
- When asked, “Install ‘ISU VPN’?”, click Continue.
- When asked, “Are you sure you want to install profile ‘ISU VPN’?”, click Continue.
- When prompted, enter your ISU password in the field provided and click Install.
- When you receive the message, “Configuration Profile Tool wants to make changes.”, enter your Mac user password in the field provided and click OK.
- The Profile is now installed. You may close Finder and proceed to the section below entitled Store Your ULID in VPN Profile.
- If you are connected from off campus:
- If you are connected from off campus, you will be directed to a form to request the download file be sent to you. Skip to the section below entitled Request for Cisco AnyConnect VPN Access Form.
Note: This form is used for ALL off campus VPN requests, even if not related to the Cisco AnyConnect application.
Request for Cisco AnyConnect VPN Access Form
Students, faculty, and staff requesting to download the VPN Profile for OS X from an off campus location may fill out the form below (Figure 1) and click Submit Form. Note the the form is used for ALL VPN access requests from off campus, even if unrelated to the Cisco AnyConnect application. Once the Request has been submitted and the information verified, the VPN Profile for OS X installation file will be sent to your ISU email address via an email application called SendTo. When you receive the installation file, click on the file and follow the steps 6b - 6f above to install the profile. Once you have successfully installed the VPN Profile for OS X, you may proceed to the section below entitled Store Your ULID in VPN Profile.
Figure 1:
Image description: The VPN Request form. Fill this out to send your request for the VPN software.
Store Your ULID in VPN Profile
To configure the VPN profile to store your ULID, do the following:
- Click Apple Menu > System Preferences…
- Click Network.
- Click ISU VPN on the left side.
- Enter your ULID in the Account Name: field where it says ULID Here.
- Click the Apply button.
The VPN profile for Illinois State University now contains your ULID. You will still be prompted to enter your password each time you connect.
Add VPN Menu to the Mac OS X Menu Bar
Installing the VPN profile does not automatically add a VPN menu to your menu bar in Mac OS X. To add a VPN menu to your menu bar, do the following: Bioshock 2 for mac download.
- Click on the Apple logo on the top left corner of the screen. Click System Preferences > Network.
- Select ISU VPN on the left side of the Network window.
- Put a check mark in the box labeled, Show VPN status in menu bar.
- Close the Network window.
The VPN status menu now appears on your menu bar. The button looks like a small square with 4 lines going through it.
Connect with the VPN Profile
You must have the VPN profile installed to complete these instructions (see above). To connect using the VPN profile with Max OS X, do the following:
- Locate the VPN menu on the menu bar.
- The VPN menu is a black icon with vertical lines and is located on the right side of the menu bar near the wireless icon.
- If you do not see the VPN menu, you can add the icon to your menu bar (see section above).
- Click the VPN menu and select Connect ISU VPN.
- Enter your ULID and password.
- Click OK.
- Once the VPN connection has been established, you will see a message that says, “Welcome to ISU”.
- Click OK.
You have now established a VPN connection. To disconnect, click the VPN icon on the top menu bar and click Disconnect ISU VPN
Disconnect from VPN
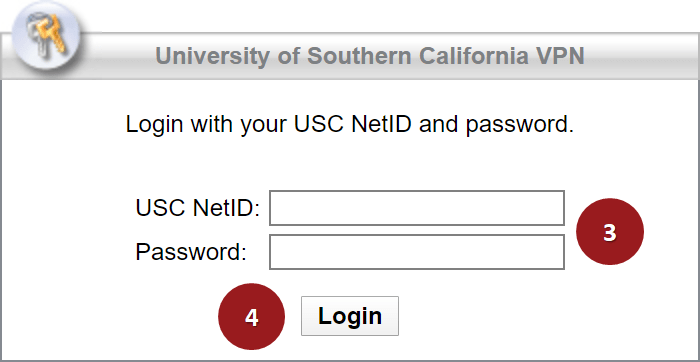
When you are finished using your VPN connection, you should disconnect. Do the following:
- Click the VPN icon on the menu bar and select Disconnect ISU VPN.
You are now disconnected from the VPN connection.

How to Get Help
For technical assistance, you may contact the Technology Support Center at 39-438-4357, or by email at SupportCenter@IllinoisState.edu.
Back to Overview:
Cisco AnyConnect is the recommended VPN client for Mac. The built-in VPN client for Mac is another option but is more likely to suffer from disconnects.
Overview
Stanford's VPN allows you to connect to Stanford's network as if you were on campus, making access to restricted services possible. To connect to the VPN from your Mac you need to install the Cisco AnyConnect VPN client.

Two types of VPN are available:
- Default Stanford (split-tunnel). When using Stanford's VPN from home, we generally recommend using the Default Stanford split-tunnel VPN. This routes and encrypts all traffic going to Stanford sites and systems through the Stanford network as if you were on campus. All non-Stanford traffic proceeds to its destination directly.
- Full Traffic (non-split-tunnel). This encrypts all internet traffic from your computer but may inadvertently block you from using resources on your local network, such as a networked printer at home. If you are traveling or using wi-fi in an untrusted location like a coffee shop or hotel, you may wish to encrypt all of your internet traffic through the Full Traffic non-split-tunnel VPN to provide an additional layer of security.
You can select the type of VPN you want to use each time you connect.
Download mahjong for mac free. Mahjong free download - Mahjong In Poculis, Moonlight Mahjong, Mahjong Solitarus, and many more programs. Apr 14, 2011. Download and play free Mahjong Games for Mac. Pair up exotic mahjong tiles in the classic Chinese game, also known as mahjongg and mah jong. Oct 22, 2017.
Install the VPN client
- Download the Cisco AnyConnect installer for Mac.
- Double-click the InstallAnyConnect.pkg file to start the Cisco AnyConnect Installer wizard.
- When the Welcome window displays, click Continue.
- Select your hard drive as the destination where you want to install Cisco AnyConnect and then click Continue.
- Click Install to perform a standard installation of the software.
- At the prompt, enter your administrator account password for the Mac and click Install Software.
- When the software has finished installing, click Close.
Download Vpn Connect For Macbook
Connect to the Stanford VPN
- To launch the VPN client, open your Applications folder and navigate to Cisco > Cisco AnyConnect Secure Mobility Client.app.
- When prompted for a VPN, enter su-vpn.stanford.edu and then click Connect.
- Enter the following information and then click OK:
- Group: select Default Stanford split- tunnel (non-Stanford traffic flows normally on an unencrypted internet connection) or Full Traffic non-split-tunnel (all internet traffic flows through the VPN connection)
- Username: your SUNet ID
- Password: your SUNet ID password
- Next, the prompt for two-step authentication displays.
- Enter a passcode or enter the number that corresponds to another option(in this example, enter 1 to authenticate using Duo Push on an iPad). You may have to scroll down the list to see all of your options. Then click Continue.
- If your only registered authentication method is printed list, hardware token, or Google Authenticator, the menu does not display. Enter a passcode in the Answer field and click Continue.
- Click Accept to connect to the Stanford Public VPN service.
- Once the VPN connection is established, the Cisco AnyConnect icon with a small lock appears in the dock.
Openvpn Connect Mac Download
Disconnect from the Stanford VPN
Download Vpn Connect For Macbook Pro
- Click the Cisco AnyConnect icon with a small lock.
- At the prompt, click Disconnect.